У наш час відео використовується скрізь: у навчальних матеріалах, інструкціях, або просто для розваги. Часом виникає ситуація, коли потрібно записати відео зі звуком, який виходить з екрана вашого ноутбука. Цей процес може здатися складним для тих, хто не має відповідного досвіду або інструментів. У цій статті ми розглянемо кілька ефективних методів та інструментів для виконання цієї задачі.
Що таке запис екрана
Запис екрана – це процес фіксації всього, що відбувається на вашому комп’ютерному екрані, і перетворення цього на відеофайл. Це корисно для різних цілей, таких як створення навчальних матеріалів, демонстрація роботи програмного забезпечення, збереження важливих подій або створення розважального контенту. Запис екрана дозволяє зафіксувати все, що відбувається на екрані, включаючи рухи миші, натискання клавіш і звукові сигнали, і перетворити це на відео, яке можна відтворити і поділитися з іншими.

Як записати відео зі звуком з екрана Windows
Існує кілька способів записати відео зі звуком з екрана Windows:
Використання панелі Xbox Game Bar
- Натисніть клавіші Win + G, щоб відкрити панель Xbox Game Bar.
- Натисніть кнопку Запис (кружечок із точкою).
- Почнеться запис екрана та звуку.
- Щоб зупинити запис, знову натисніть кнопку Запис.
- Записане відео буде збережено у теці Відео/Захоплення екрана.
Використання стандартного інструменту “Засіб читання з екрана”
- Натисніть клавіші Win + R, щоб відкрити вікно “Виконати”.
- Введіть narrator і натисніть Enter.
- Увімкніть запис, натиснувши клавіші Ctrl + Windows + R.
- Почнеться запис екрана та звуку.
- Щоб зупинити запис, знову натисніть Ctrl + Windows + R.
- Записане відео буде збережено у форматі .mp4 у папці C:\Users<username>\Videos\Captures.
За допомогою цих простих дій ви отримаєте запис відео з екрана зі звуком.

Як записати відео зі звуком з екрана MacBook
Як і в попередньому випадку, існує декілька способів записати відео зі звуком з екрана MacBook:
Використання вбудованого інструменту “Знімок екрана”
- Натисніть Shift + Command + 5.
- Виберіть “Запис екрана” з меню.
- Виберіть область екрана, яку хочете записати.
- Натисніть “Запис”.
- Звук буде записано автоматично.
- Щоб зупинити запис, натисніть кнопку “Стоп” у меню або Command + Shift + Esc.
- Записане відео буде збережено у форматі .mp4 у теці “Робочий стіл”.
Використання QuickTime Player
- Відкрийте QuickTime Player.
- Виберіть “Файл” > “Новий запис екрана”.
- Виберіть область екрана, яку хочете записати.
- Натисніть “Запис”.
- Звук буде записано автоматично.
- Щоб зупинити запис, натисніть кнопку “Стоп”.
- Ви можете відредагувати запис, натиснувши “Редагувати”.
- Збережіть запис, вибравши “Файл” > “Зберегти”.
Слідуючи даній інструкції ви отримаєте бажаний результат.

Програми для запису відео зі звуком з екрана ноутбука
Існує багато безкоштовних та платних програм для запису відео зі звуком з екрана ноутбука. Ось кілька популярних варіантів:
- OBS Studio: потужний і багатофункціональний інструмент з відкритим кодом, доступний для Windows, Mac і Linux.
- Bandicam: проста у використанні програма для Windows, що пропонує безкоштовну версію з обмеженнями.
- CamStudio: безкоштовна програма для Windows з відкритим кодом, але з трохи застарілим інтерфейсом.
- Icecream Screen Recorder: безкоштовна програма для Windows, що пропонує базові функції запису.
- Apowersoft Free Online Screen Recorder: безкоштовний онлайн-інструмент, що не потребує завантаження, але з обмеженнями за часом запису.
- Camtasia: потужний інструмент для Windows і Mac, що пропонує широкий спектр функцій редагування.
- Screencast-o-Matic: зручний у використанні інструмент для Windows і Mac, що пропонує безкоштовну пробну версію.
- Movavi Screen Recorder: платна програма для Windows і Mac з простим інтерфейсом.
- Snagit: інструмент для Windows і Mac, що пропонує як запис екрана, так і фільмування знімків з екрана.
- TechSmith Capture: платна програма для Windows і Mac, що пропонує широкий спектр функцій для запису та редагування.
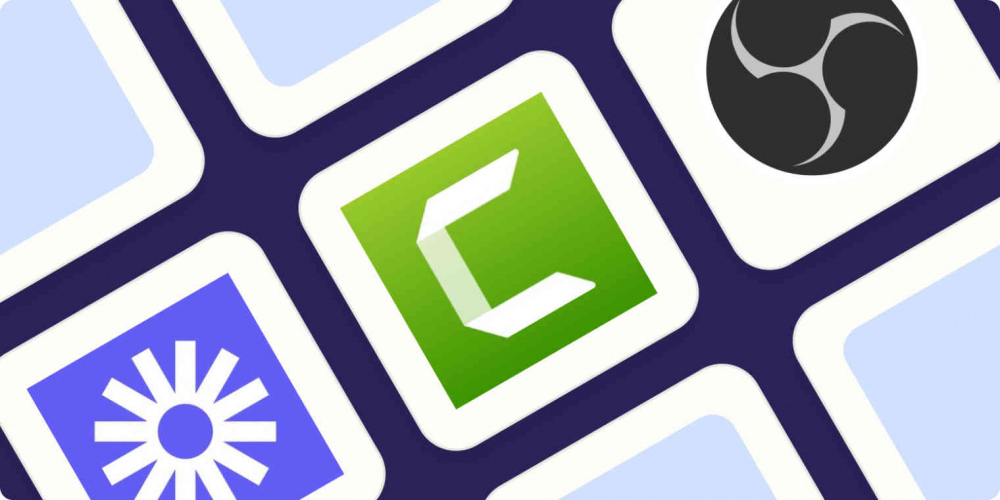
Перед завантаженням та використанням будь-якої програми, рекомендується прочитати відгуки користувачів, щоб переконатися, що вона відповідає вашим потребам.
Сподіваємося, ця стаття допомогла вам зрозуміти, як зробити запис відео зі звуком з екрана ноутбука.

